In questa lezione svilupperemo un carosello di immagini con Vue. I caroselli di immagini sono componenti molto comuni nelle interfacce utente moderne. Con Vue.js, possiamo creare facilmente un carosello di immagini dinamico e reattivo che consentirà agli utenti di navigare attraverso diverse immagini in modo intuitivo.
Per seguire questo tutorial, è necessario avere una conoscenza di base di HTML, CSS e JavaScript, nonché una comprensione di base di Vue.js.
Impostazione del Progetto Carosello immagini con Vue
Innanzitutto creiamo un nuovo progetto Vue.js utilizzando Vue CLI:
vue create vue-carouselQuindi seguiamo le istruzioni a schermo per la configurazione del progetto. Una volta creato il progetto, spostiamoci nella directory del progetto:
cd vue-carouselCreazione del Componente Carosello con Vue
Ora creiamo il nostro componente carosello. All’interno della cartella src/components, creiamo un nuovo file chiamato CarouselComponent.vue e lavoriamo sul template, dove definiamo la struttura del caroselle in questo modo:
- un contenitore principale
carousel-containerche racchiude l’intero carosello. carouselè il contenitore degli elementi del carosello.- un altro contenitore
carousel-innerche tiene le immagini e viene traslato per simulare lo scorrimento. carousel-itemrappresenta ciascun elemento dell’immagine nel carosello.- Gli attributi
:stylevengono utilizzati per applicare stili dinamici per la larghezza del carosello e per la trasformazione che muove le immagini. - Il ciclo
v-forviene utilizzato per iterare attraverso l’array di immagini e renderizzarle dinamicamente.
Ecco di seguito la parte inerente il template:
Banner Pubblicitario
<template>
<div class="carousel-container" :style="{ width: carouselWidth + 'px' }">
<h2>Carosello immagini</h2>
<div class="carousel">
<div class="carousel-inner" :style="{ transform: 'translateX(' + translateX + 'px)' }">
<div v-for="(image, index) in images" :key="index" class="carousel-item">
<img :src="image" alt="Carousel Image" />
</div>
</div>
</div>
<div class="carousel-controls">
<button @click="prevSlide" :disabled="currentIndex === 0">Prev</button>
<button @click="nextSlide" :disabled="currentIndex === totalItems - itemsPerPage">Next</button>
</div>
</div>
</template>Continuiamo a lavorare con il carosello immagini con Vue, definendo la logica del componente nello script:
- In
data, definiamo lo stato iniziale del carosello, incluso l’indice corrente, la traslazionetranslateX, l’array di immagini e altre opzioni come il numero di immagini per pagina, la larghezza ed il margine di ciascuna immagine. Sostituite il valore 250 con la larghezza effettiva delle vostre immagini ed impostate anche il valore del margine desiderato. - Utilizziamo poi una proprietà computed
carouselWidthper calcolare la larghezza totale del carosello in base alla larghezza dell’elemento e al margine tra di essi. - Definiamo i metodi
nextSlideeprevSlideper gestire la navigazione avanti e indietro nel carosello.
Metodo nextSlide()
Questo metodo viene chiamato quando l’utente fa clic sul pulsante “Next” per scorrere avanti nel carosello.
- Prima di tutto, controlliamo se l’indice corrente
currentIndexè inferiore al numero totale di elementi meno il numero di elementi visualizzati per pagina (totalItems - itemsPerPage). Questo controllo serve a garantire che non andremo oltre l’ultimo gruppo di immagini nel carosello. - Se l’indice corrente è inferiore al valore massimo consentito, incrementiamo
currentIndexdi uno e spostiamotranslateXverso sinistra. Questo viene fatto sottraendo dalla proprietàtranslateXla somma della larghezza di ciascuna immagine e del margine tra di esse (itemWidth + margin).
Metodo prevSlide()
Questo metodo viene dunque chiamato quando l’utente fa clic sul pulsante “Prev” per tornare indietro nel carosello.
- Prima di tutto, controlliamo se l’indice corrente
currentIndexè maggiore di zero. Questo controllo serve a garantire che non andremo oltre la prima immagine nel carosello. - Se l’indice corrente è maggiore di zero, decrementiamo
currentIndexdi uno e spostiamotranslateXverso destra. Questo viene fatto aggiungendo alla proprietàtranslateXla somma della larghezza di ciascuna immagine e del margine tra di esse (itemWidth + margin).
In questo modo, ogni volta che l’utente preme i pulsanti “Next” o “Prev”, l’indice corrente viene aggiornato di conseguenza. Si aggiorna anche la proprietà translateX che determina la posizione del gruppo di immagini nel carosello, consentendo all’utente di scorrere tra le immagini in modo fluido.
Ecco dunque lo script:
Banner pubblicitario
<script>
export default {
data() {
return {
currentIndex: 0,
translateX: 0,
images: [
'https://cdn.pixabay.com/photo/2024/03/05/14/33/purple-8614655_640.jpg',
'https://cdn.pixabay.com/photo/2023/01/10/16/23/hedgehog-7710053_640.jpg',
'https://cdn.pixabay.com/photo/2022/11/07/18/29/bird-7576994_640.jpg',
'https://cdn.pixabay.com/photo/2012/03/01/00/55/flowers-19830_960_720.jpg',
'https://cdn.pixabay.com/photo/2024/02/15/15/29/crocus-8575610_640.jpg',
'https://cdn.pixabay.com/photo/2015/04/10/01/41/fox-715588_960_720.jpg'
],
itemsPerPage: 3, //sostituire con il numero di immagini desiderato
itemWidth: 250, // Larghezza di ciascuna immagine
margin: 20 // Margine delle immagini
};
},
computed: {
totalItems() {
return this.images.length;
},
carouselWidth() {
return (this.itemWidth + this.margin) * this.itemsPerPage;
}
},
methods: {
nextSlide() {
if (this.currentIndex < this.totalItems - this.itemsPerPage) {
this.currentIndex++;
this.translateX -= this.itemWidth + this.margin;
}
},
prevSlide() {
if (this.currentIndex > 0) {
this.currentIndex--;
this.translateX += this.itemWidth + this.margin;
}
}
}
};
</script>Possiamo anche personalizzare lo stile del carosello aggiungendo regole CSS all’interno dello stile dello stesso componente:
<style scoped>
.carousel-container {
margin: 0 auto;
overflow: hidden;
}
.carousel {
display: flex;
margin-bottom: 10px;
}
.carousel-inner {
display: flex;
transition: transform 0.5s ease;
}
.carousel-item {
flex: 0 0 auto;
}
.carousel img {
width: 250px;
height: auto;
margin: 0 10px;
}
.carousel-controls {
display: flex;
justify-content: center;
}
.carousel-controls button {
margin: 0 5px;
}
</style>
Conclusioni
In questo articolo, abbiamo esaminato come creare un carosello di immagini dinamico utilizzando Vue Abbiamo definito la struttura del nostro componente Vue, includendo elementi HTML per visualizzare le immagini e i controlli per navigare tra di esse.
Utilizzando il data binding di Vue, abbiamo anche collegato le immagini e le informazioni di navigazione al nostro componente, consentendo all’utente di scorrere avanti e indietro tra le immagini.
Abbiamo anche discusso l’importanza di calcolare dinamicamente la larghezza del carosello in base al numero di immagini e ai margini tra di esse, garantendo così che il carosello si adatti correttamente al contenuto e sia visualizzato correttamente su diversi dispositivi e dimensioni dello schermo.
Infine, abbiamo esaminato come personalizzare ulteriormente il carosello aggiungendo funzionalità come la navigazione automatica, gli indicatori di paginazione e altro ancora.
Dunque, con Vue.js è possibile creare facilmente caroselli di immagini interattivi e reattivi che migliorano l’esperienza utente sulle pagine web. Spero che questo articolo sia di aiuto a tanti aspiranti programmatori che desiderano creare progetti interattivi con Vue.js!
Alcuni link utili
Counter in Vue.js (con le due sintassi: Option API e Composition API)

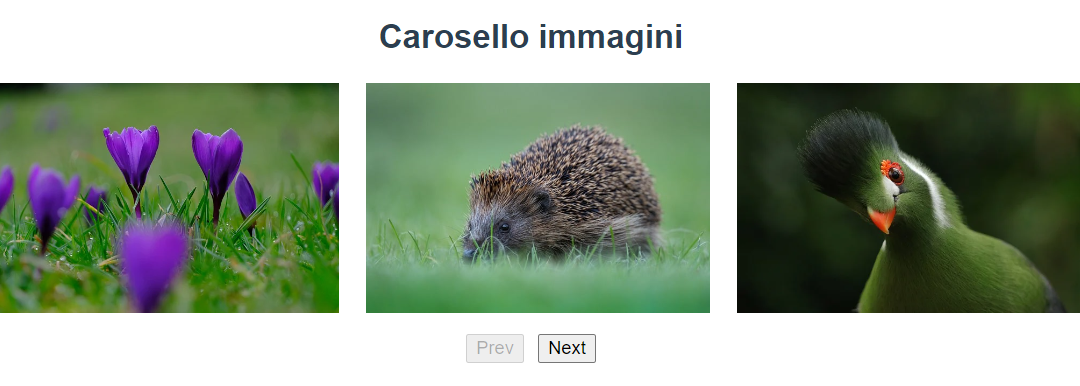
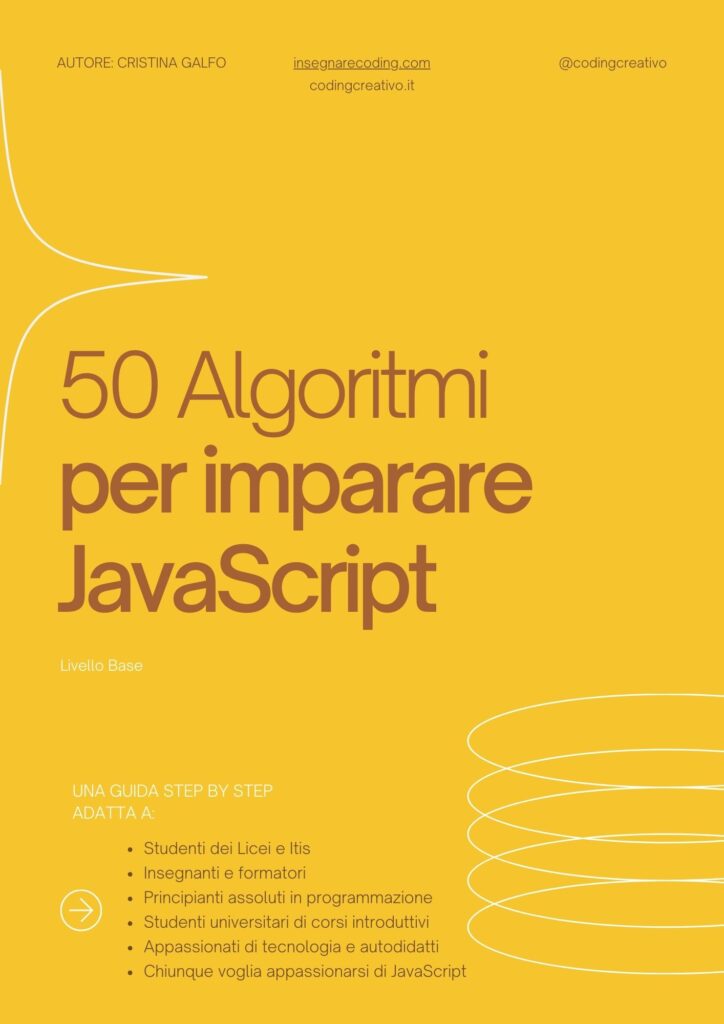



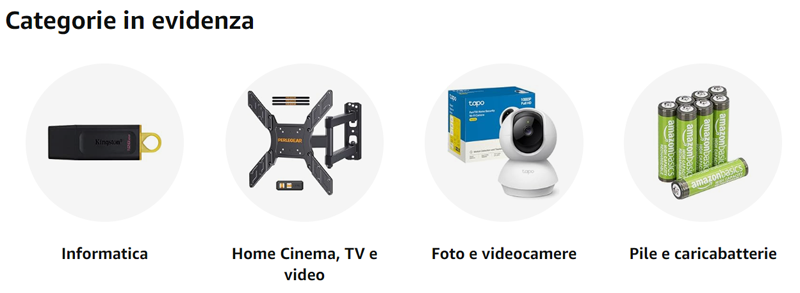

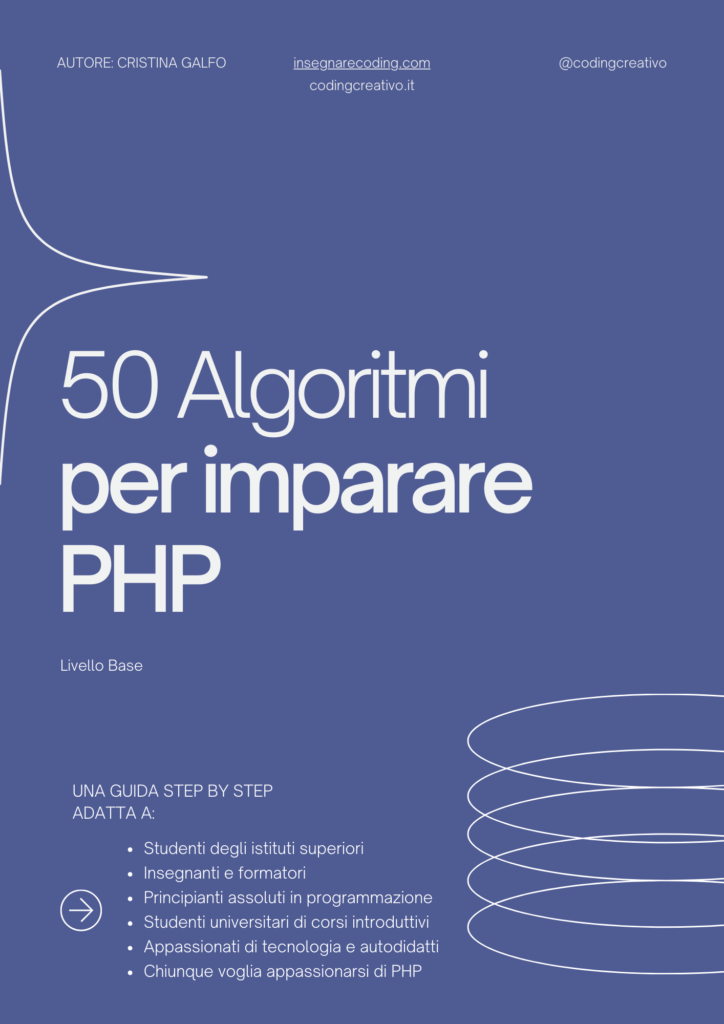
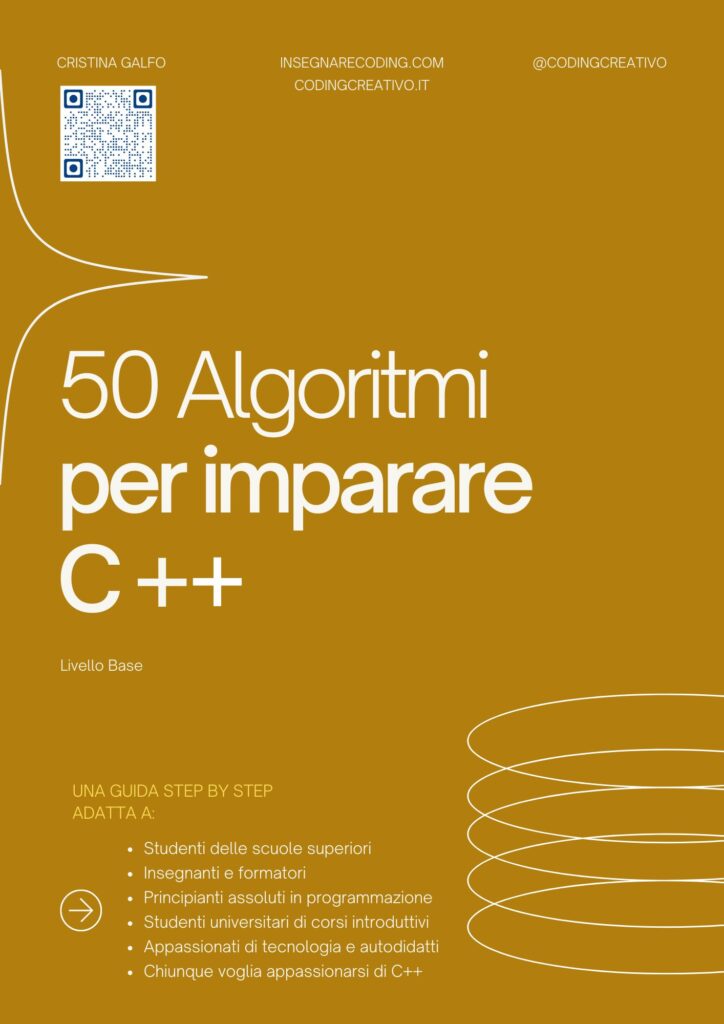
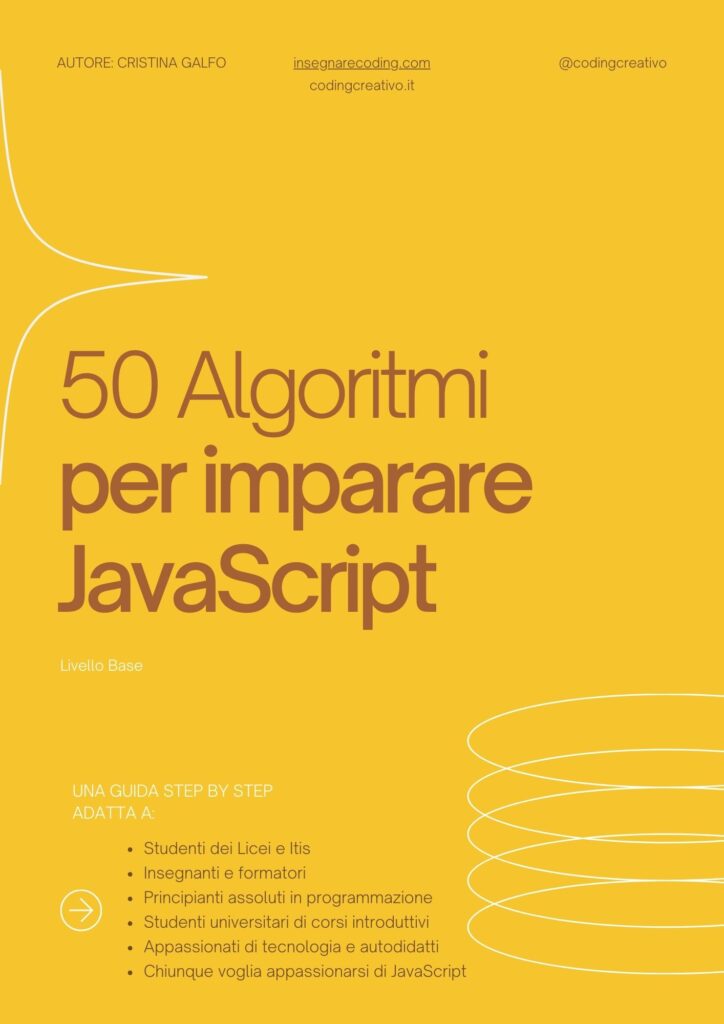




Commenti recenti