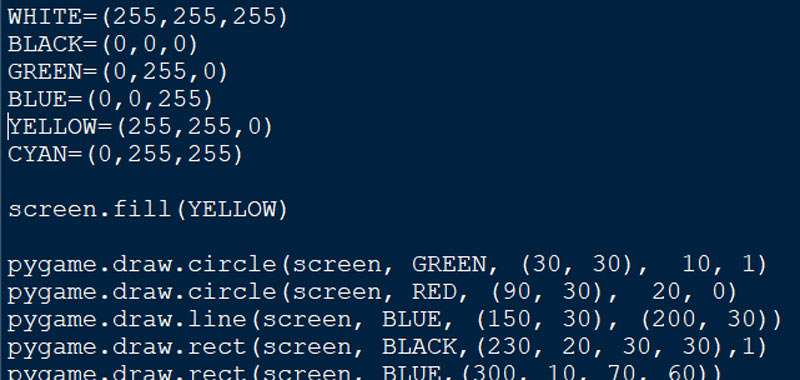
Pygame per disegnare sullo schermo
In questa lezione vedremo come utilizzare pygame per disegnare sullo schermo.
Nella scorsa lezione abbiamo visto come importare la libreria pygame e abbiamo creato la nostra prima finestra, adesso vedremo come personalizzarla.
Proviamo quindi a colorare lo sfondo. Ricordiamo alcuni colori in RGB.
Bianco – RGB(255,255,255)
Nero – RGB(0,0,0)
Rosso – RGB(255,0,0)
Verde – RGB(0,255,0)
Blu – RGB(0,0,255)
Giallo – RGB(255,255,0)
Magenta – RGB(255,0,255)
Ciano – RGB(0,255,255)
Quindi supponiamo di voler creare una finestra con lo sfondo giallo.
import pygame
pygame.init()
screen=pygame.display.set_mode((640,480))
pygame.display.set_caption(‘Coding Creativo’)
GIALLO=(255, 255, 0)
screen.fill(GIALLO)
pygame.display.flip()
In Python il colore si rappresenta con un tupla e quindi per il giallo impostiamo la tupla (255,255,0).
Applichiamo poi il metodo fill all’istanza dell’oggetto screen, ovvero la variabile che abbiamo creato in precedenza. In questo modo coloreremo la nostra finestra di giallo.
Utilizziamo poi la funzione flip del sotto-modulo display affinché le modifiche diventino effettive.
Quando dobbiamo disegnare qualcosa occorre sempre chiamare la funzione flip per rendere effettive le modifiche.
Utilizzare Pygame per disegnare sullo schermo.
Per disegnare sullo schermo possiamo utilizzare il sotto – modulo draw.
Il sotto modulo draw di pygame contiene alcune funzioni:
pygame.draw.circle – disegna un cerchio
pygame.draw.circle (superficie, colore, pos, raggio, larghezza)
pygame.draw.polygon – disegna un poligono
pygame.draw.polygon (superficie, colore, lista puntiforme, larghezza)
pygame.draw.rect – disegna un rettangolo
pygame.draw.rect (superficie, colore, Rettangolo, larghezza)
pygame.draw.ellipse – disegna un’ellisse
pygame.draw.ellipse (superficie, colore, Rettangolo, larghezza)
pygame.draw.arc – disegna un arco
pygame.draw.arc (superficie, colore, Rect, start_angle, stop_angle, width = 1)
pygame.draw.line – disegna un segmento di linea retta
pygame.draw.line (superficie, colore, start_pos, end_pos, larghezza = 1)
pygame.draw.lines – disegna più segmenti di linea contigui
pygame.draw.lines (superficie, colore, chiuso, lista puntiforme, larghezza = 1)
pygame.draw.aaline – disegna una linea sottile antialias
pygame.draw.aaline (superficie, colore, startpos, endpos, blend = 1)
pygame.draw.aalines – disegna una sequenza di linee antialias
pygame.draw.aalines (superficie, colore, chiuso, elenco punti, blend = 1)
Dove:
superficie – rappresenta la superficie sulla quale disegnare la forma.
colore – Rappresenta il colore che si vuole utilizzare. Es. (255,0,0)
pos – Rappresenta la posizione del centro del cerchio.
raggio – Rappresenta il raggio del cerchio in pixel.
larghezza – Rappresenta la posizione della linea o del contorno della forma. Se larghezza è uguale a 0 la forma sarà riempita.
rettangolo – area rettangolare dove verrà disegnata la forma.
lista puntiforme – Rappresenta un elenco di una quantità arbitraria di punti, in pixel (x, y).
blend – verrà disegnata una linea tra il primo e l’ultimo punto se vero.
star_angle – Angolo iniziale in radianti
stop_angle – Angolo finale in radianti
star_pos – Posizione iniziale della linea in pixel
stop_angle – Posizione finale della linea in pixel
Facciamo dunque degli esempi, disegnando alcune forme.
import pygame
pygame.init()
screen=pygame.display.set_mode((640,480),0,32)
pygame.display.set_caption('Coding Creativo')
RED=(255, 0, 0)
WHITE=(255,255,255)
BLACK=(0,0,0)
GREEN=(0,255,0)
BLUE=(0,0,255)
YELLOW=(255,255,0)
CYAN=(0,255,255)
screen.fill(YELLOW)
pygame.draw.circle(screen, GREEN, (30, 30), 10, 1)
pygame.draw.circle(screen, RED, (90, 30), 20, 0)
pygame.draw.line(screen, BLUE, (150, 30), (200, 30))
pygame.draw.rect(screen, BLACK,(230, 20, 30, 30),1)
pygame.draw.rect(screen, BLUE,(300, 10, 70, 60))
pygame.draw.ellipse(screen, CYAN, (390, 10, 80, 40), 0)
pygame.display.flip()Alcuni link utili
Indice tutorial sul linguaggio python
1 – Introduzione al linguaggio python
3 – Operatori aritmetici e di assegnazione in python
8 – Errori in python
9 – Script python

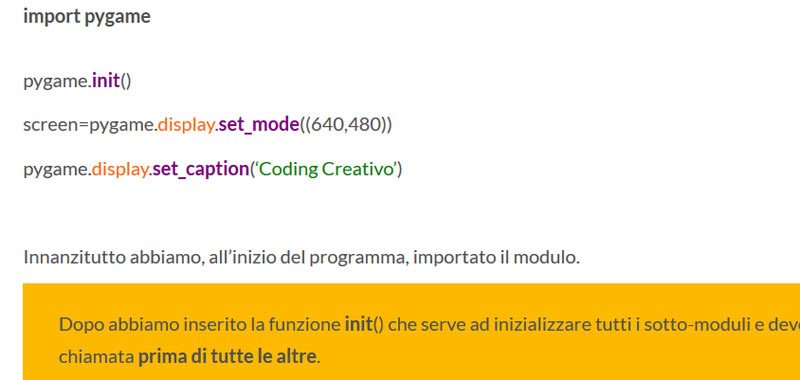
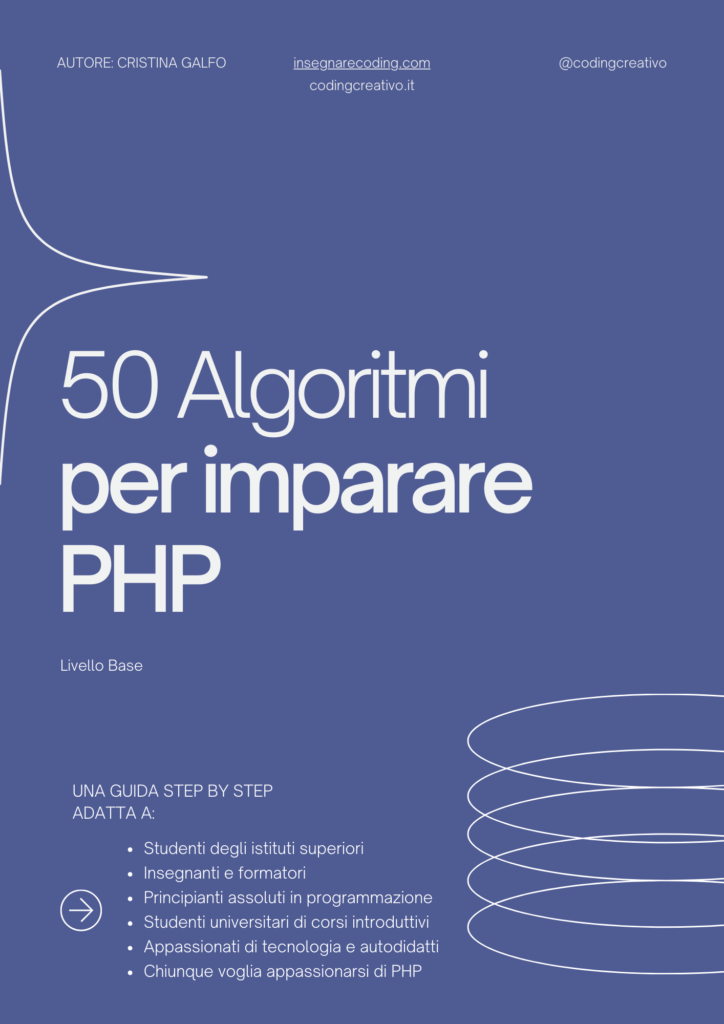
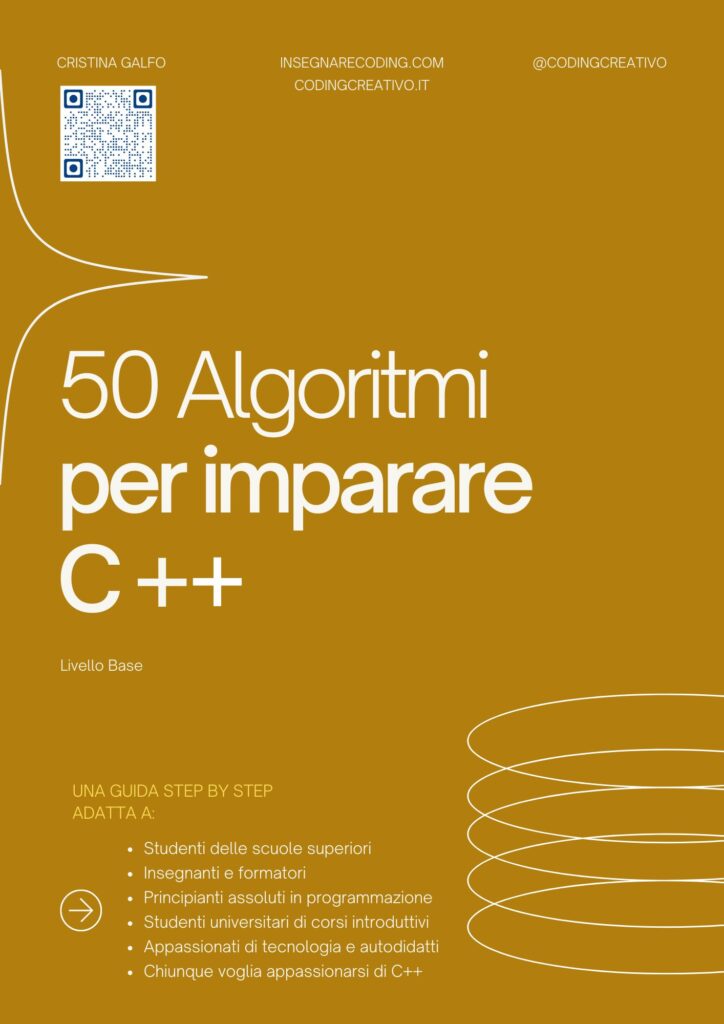
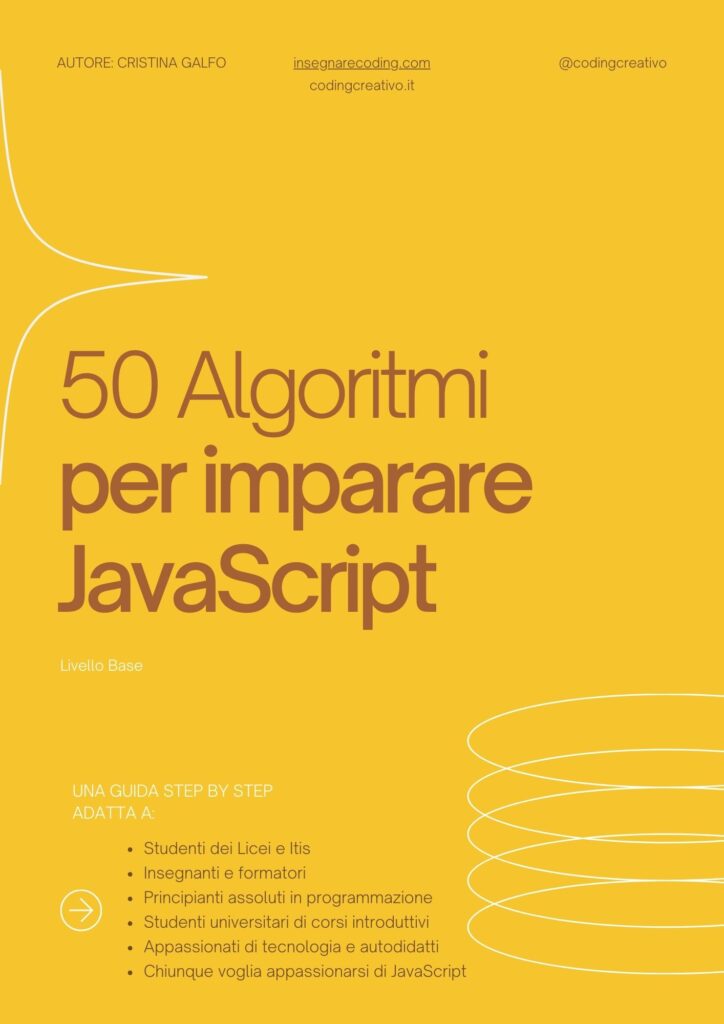




Commenti recenti